TuT#2 – Deinen Mac mit dem iPad fernsteuern
Der VNC-Client Screens macht dein iPad zu einem kleinen Mac.
Manchmal ist es schon recht nützlich, wenn man mit seinem iPad auf den Mac zugreifen kann. Zum Beispiel um ein Programm zu verwenden das es nicht auf dem iPad gibt oder um seine iTunes Library zu organisieren. Es gibt eine Vielzahl an VNC-Clients für das iPad und es gibt Screens – die beste App für solche Aufgaben. Mit Screens ist es wirklich einfach das iPad und den Mac miteinander zu verbinden und das schicke User Interface überzeugt von Beginn an.
Mit TuT#2 zeigen wir euch in unserer Tipps und Tricks Reihe wie das geht:

Schritt 1 – Einstellungen am Mac
Zunächst müsst ihr auf dem Mac in den „Systemeinstellungen“ unter „Freigaben“ die „Bildschirmfreigabe“ und „Dateifreigabe“ aktivieren. Einen Gerätenamen müsst ihr euerm Mac ebenfalls geben, falls ihr das noch nicht getan habt.
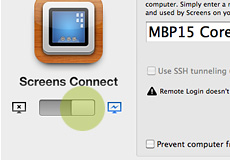
Schritt 2 – Screens Connect für den Mac
Zunächst solltet ihr euch die kostenfreie Systemerweiterung Screens Connect von der App-Webseite herunterladen und installieren. Mit der Systemerweiterung für Mac OS X ist das Einrichten der Verbindung zwischen Mac und iPad sehr einfach und ihr umgeht das umständliche Konfigurieren des eigenen WLAN-Routers. Anschließend müsst ihr Screens Connect in den „Systemeinstellungen“ aktivieren.

Schritt 3 – Alles in der Menüleiste
Screens Connect erscheint nun in der Menüleiste und ihr könnt die App komfortabel darüber verwalten.

Schritt 4 – Die App auf dem iPad
Jetzt könnt ihr die App auf dem iPad starten…

Schritt 5 – Verbindung einrichten
… über den Button „New Screen“ legt ihr eine neue Verbindung zu euerm Mac an. Der Listeneintrag „Nearby Computers“ zeigt schon euern Mac (mit aktivem Screen Connect) an. Wählt diesen Listeneintrag aus und die Einträge im Bereich „General Info“ werden automatisch ausgefüllt. Im Listeneintrag „Password“ tragt ihr euer Benutzerpasswort ein und speichert die Einstellungen mit „Save“ – fertig.

Schritt 6 – Die Verbindung zum Mac herstellen
Jetzt könnt ihr den neuen Screen starten und schon greift ihr per VNC auf euern Mac zu. Das geht wirklich super easy – und genau deshalb ist Screens so empfehlenswert.

Schritt 7 – Auf den Mac zugreifen
Jetzt könnt ihr euern Mac über das iPad fernsteuern. Das iPad ist ein kleiner Mac geworden, denn ihr könnt alle Funktionen von Mac OS X nutzen. Programme installieren, starten, löschen. Mit dem Finder Dateien kopieren, verschieben, löschen – was immer ihr machen wollt.

Schritt 8 – Screens verwenden
Die Bedienung der App macht wirklich Spaß, sie unterstützt die Multitouch Gesten des MacBook Pro-Trackpads und das User Interface ist vollständig touch-basiert. Neben der virtuellen Tastatur zum Schreiben gibt es eine Tastatur mit Zugriff auf bestimmte Funktionen, wie zum Beispiel „Copy“, „Paste“, „Spotlight Suche“, „Fenster minimieren“, „Programme schließen“ und mehr.
Fazit:
Screens ist der beste VNC-Client den ich bisher getestet habe. Die Konfiguration der Verbindung zwischen iPad und Mac ist dank der Systemerweiterung Screens Connect kinderleicht. Bei den meisten anderen VNC-Apps bin ich bereits bei der Konfiguration gescheitert. Das User Interface ist schick und superleicht zu bedienen. Der Preis von knapp 16 EUR ist gerechtfertigt, denn die App ist wirklich gut. Einen Kritikpunkt habe ich aber noch: Der Remote-Zugriff könnte etwas flüssiger laufen, ab und zu hackt der Bildlauf der OS X Oberfläche schon ein wenig. Ich weiß aber nicht ob das an der WLAN-Verbindung, dem Screensharing-Protokoll oder am iPad liegt.
Das iPad ist kein Mac und Screens macht es auch nicht wirklich zu einem – aber die App ist sehr nützlich für kleine Aufgaben die man via iPad auf dem Mac erledigen möchte.

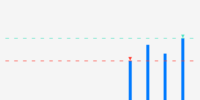
iPadblogzine.de respektiert Menschen und Marken. Vergiss niemals, dass auf der anderen Seite ein Mensch sitzt!