TuT#3 — Google Maps
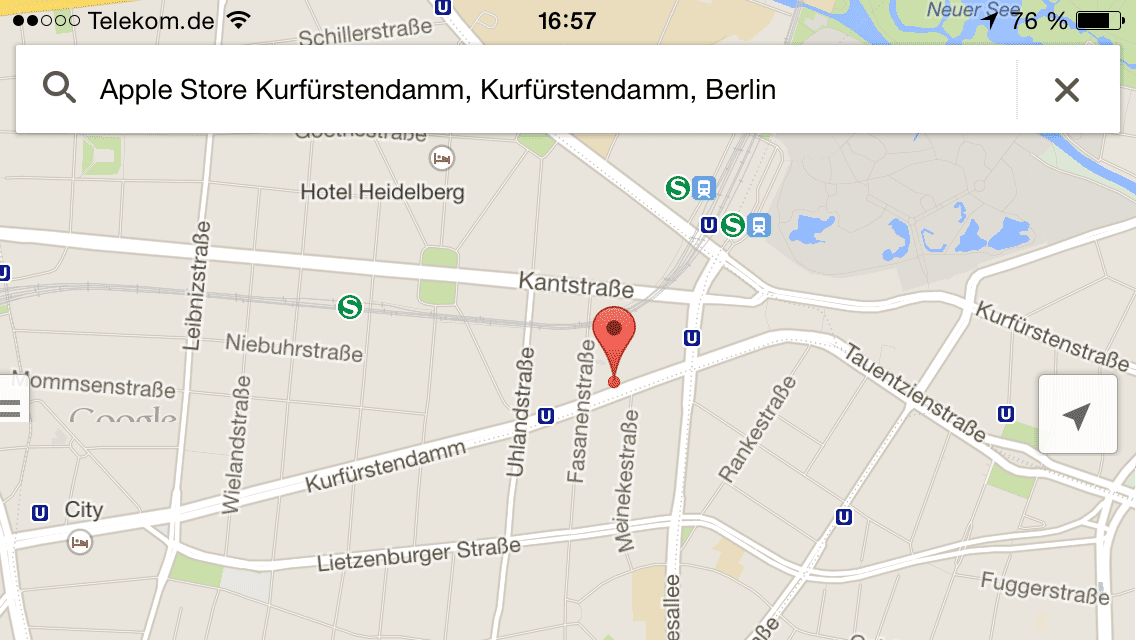
Google aktualisiert seine Karten App Google Maps für iOS und führt mit Version 3.0 unter anderem Offline-Karten ein. Android Nutzer kennen dieses Feature schon länger, nun kommt es also auch auf das iPad, iPhone oder den iPod touch. Gerade das iPad ohne 3G oder LTE und der iPod profitieren von der Offline-Karten Funktion. Ihr könnt jetzt im heimischen W-LAN einen Kartenausschnitt auswählen, offline speichern und unterwegs ohne einen mobilen Datenzugang nutzen. Alles prima? Fast, denn die Point-to-Point Navigation funktioniert nicht mit den Offline-Karten unter iOS und suchen könnt ihr offline leider auch nicht. Die Offline-Funktion beschränkt die Nutzung also auf das Zoomen und eigene Finden von Straßen und Wegen. Google hält die Karte 30 Tage für euch vor, dann wird sie automatisch gelöscht.
In unserer aktuellen Tipps und Tricks Ausgabe TuT#3 — Google Maps offline nutzen zeigen wir euch, wie ihr eine Offline-Karte anlegen und verwalten könnt. Also, los geht's.
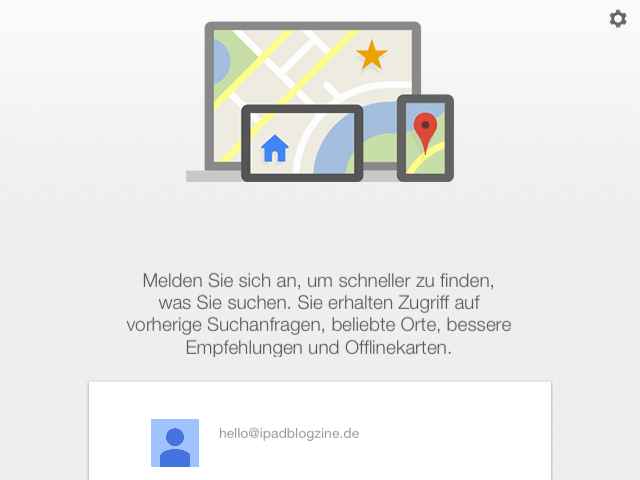 Schritt 1
Schritt 1
Installiert die kostenfreie Google Maps App aus dem App Store, falls ihr sie noch nicht nutzt und startet die App. Ihr müsst euch in der Maps App mit eurem Google Konto anmelden, um das Offline-Feature nutzen zu können.
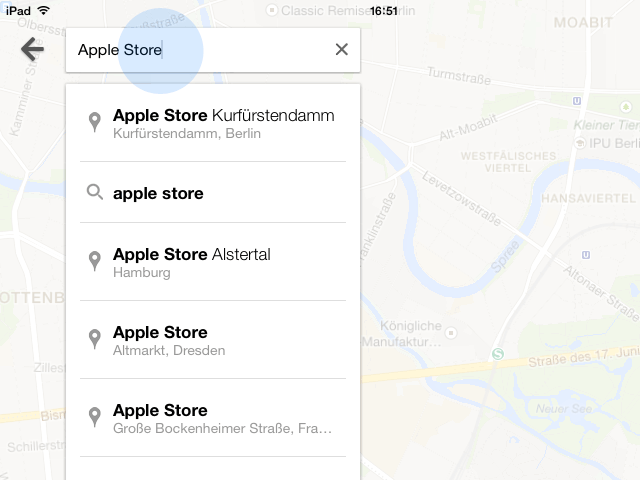 Schritt 2
Schritt 2
Sucht nach einer bestimmte Adresse oder einem Ort über die Suche oder zoomt in der Karte den gewünschten Ausschnitt, den ihr nutzen wollt.
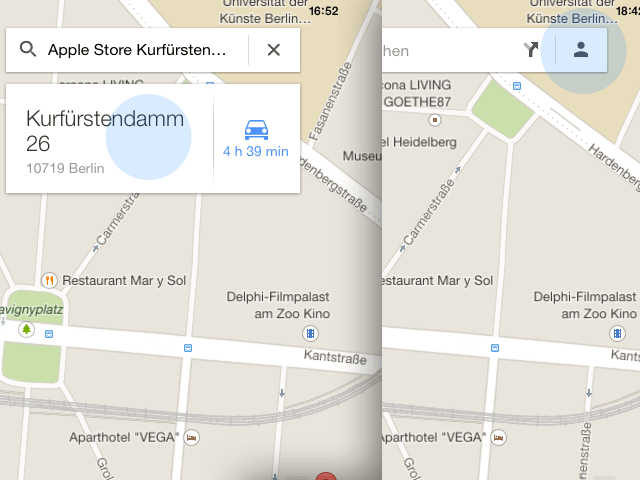 Schritt 3
Schritt 3
Wenn ihr nach einer bestimmten Adresse oder einem Geschäft gesucht habt, tappt ihr auf die angezeigte Adresse. Wenn ihr nur in der Karte gezoomt habt, tappt ihr auf das kleine User Icon neben der Sucheingabe.
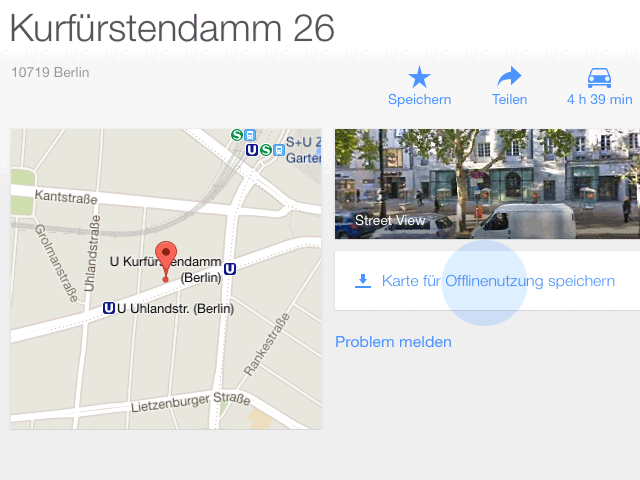 Schritt 4
Schritt 4
Ihr bekommt die Detailansicht zu dem ausgewählten Ort angezeigt. Hier tappt ihr auf den Button Karte für Offlinenutzung speichern.
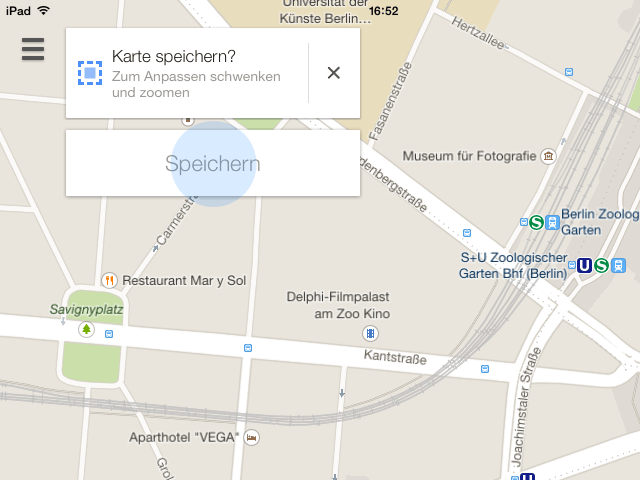 Schritt 5
Schritt 5
Nun tappt ihr auf den Button Speichern.
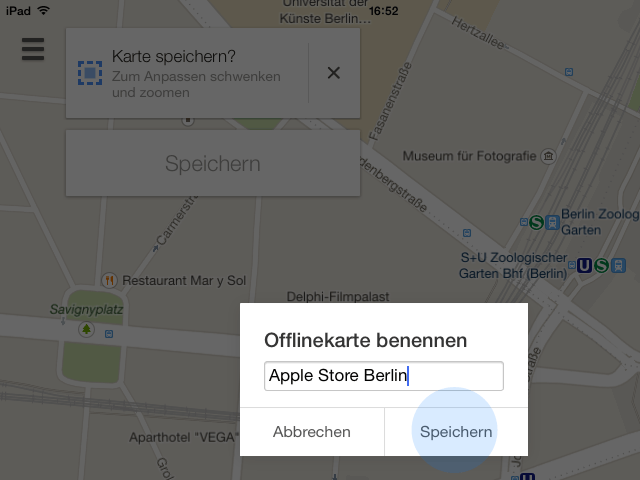 Schritt 6
Schritt 6
Ihr müsst der Karte noch einen Namen geben und tappt dann erneut auf den Button Speichern.
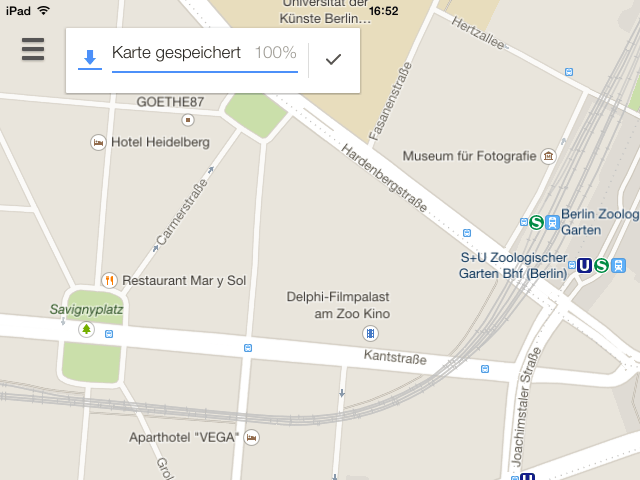 Schritt 7
Schritt 7
Eure Karte wird nun offline auf dem iPad, iPhone oder iPod touch gespeichert.
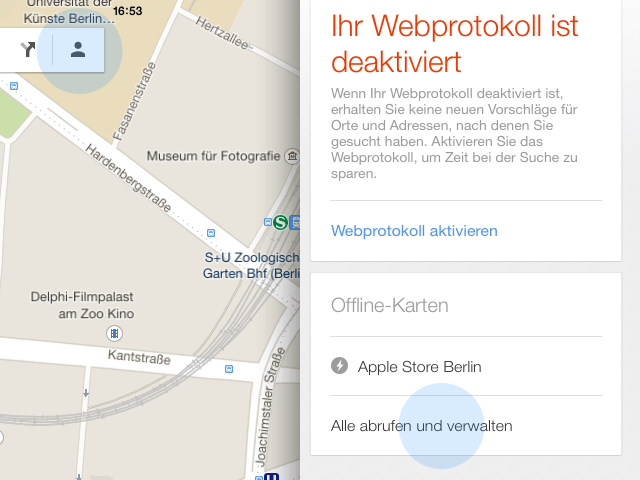 Schritt 8
Schritt 8
Möchtet ihr die Karte aufrufen, löschen oder umbenennen, tappt erneut auf das User Icon und ihr bekommt alle verfügbaren Offline-Karten angezeigt.
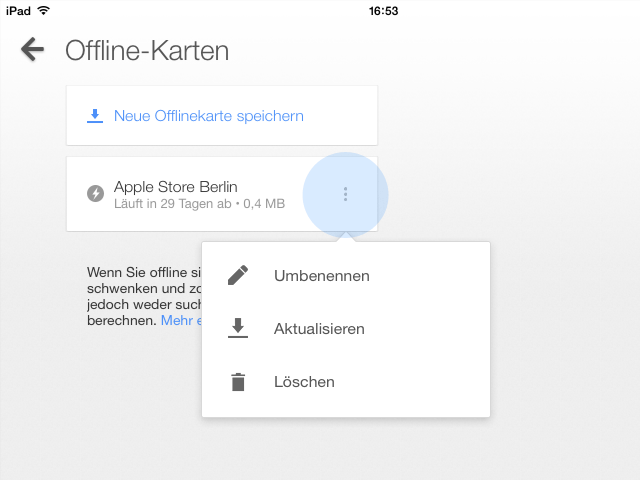 Schritt 9
Schritt 9
Wenn ihr nicht 30 Tage abwarten möchtet bis Google eure Karte löscht, könnt ihr das auch selber tun. Tappt dazu zunächst auf Alle abrufen und verwalten, anschließend auf das Menüicon und dann auf den Button Löschen.
Auf Vine zeigen wir euch auch noch mal wie ihr eure Google Offline-Karten anlegen könnt.
Google Maps (Affiliate Link)

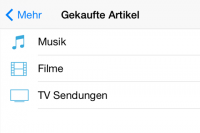
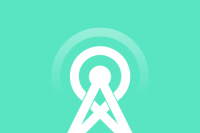
iPadblogzine.de respektiert Menschen und Marken. Vergiss niemals, dass auf der anderen Seite ein Mensch sitzt!